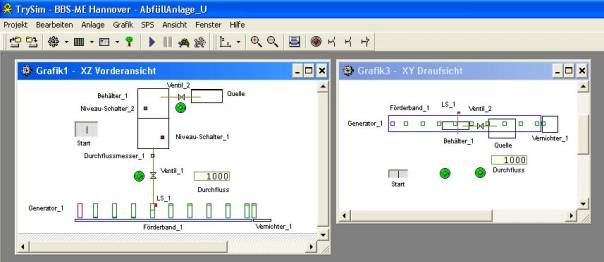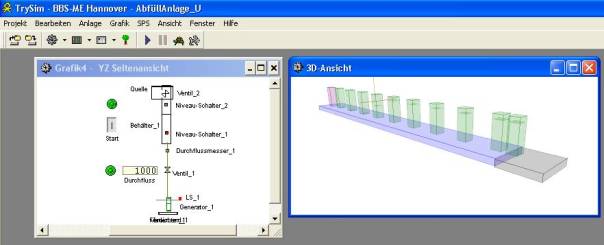Erläuterungen zum TrySim-Beispiel <AbfüllAnlage>
Kostenlose
Anleitung von U. Ohm http://www.u-ohm.de/ in Zusammenarbeit mit http://www.trysim.de/
Kurzbeschreibung:
1.) Wenn Behälter_1 leer ist, wird er über das Ventil_2
wieder gefüllt
2.) Wenn die Lichtschranke bedeckt ist, wird für 2,5 sec das
Dosierventil geöffnet
3.) Das Förderband läuft, wenn die Lichtschranke frei ist,
oder wenn der Dosiervorgang
beendet ist.
Natürlich ist eine solche Steuerung für eine wirkliche
Anlage nicht im entferntesten ausreichend. Wenn Sie Lust haben, machen Sie es
besser !
Damit Flüssigkeit eingefüllt werden kann, muss das Rohrende mit dem Dynamik überlappen.
Anlage: Beim Starten des Projektes sollte zumindest das Teilfenster <Grafik1 – XZ Vorderansicht> sichtbar sein.
Das folgende Bild und andere, die in der Darstellung etwas unscharf sind, können mit Klick auf das Bild als Teilausschnitt vergrößert werden. Sie erkennen die zu vergrößernden Bilder daran, dass der Mauszeiger über den Bildern zur Hand wird oder unten am Bildschirmrand in der Ereigniszeile ein Ziel angezeigt wird.
Sie können jederzeit jedes Teilfenster in Windows-Technik schließen und nach folgender Anleitung wieder öffnen:
Öffnen Sie das <Grafik>-Fenster und klicken Sie
auf die Zeile mit der gewünschten Grafik, die bei diesem Beispiel schon
angelegt wurde. Weitere Anleitungen finden Sie unter Hilfe | Index | „Grafik,Fenster“ bzw. unter Hilfe | Index | „Grafikeditor“

Im folgenden Bild wird die Seitenansicht gezeigt. Im Prinzip
ist es egal, in welchem Ansichtsfenster Sie die Elemente mit „drag & drop“
ablegen (siehe TrySim-Hilfe | Beispielsitzung).
Diese Elemente tauchen automatisch in den anderen Ansichtsfenstern auf. Bei der Projektierung einer neuen Anlage ist es aber wichtig, z. B. Behälter im Grafikfenster <Vorder-> oder <Seitenansicht> zu platzieren, damit später die Flüssigkeit auch nach unten fließen kann. Außerdem wäre es etwas irritierend, wenn in der 3D-Ansicht die Pakete am senkrecht stehenden Förderband kleben würden.
Die 3D-Ansicht ergibt sich automatisch aus der 2D-Konstruktion. Mit der linken und rechten Maustaste können Sie die Ansicht im 3D-Feld verändern.
Wenn Sie bei eigenen Projekten oder hier im TrySim-Originalprojekt die Seitenansicht oder die Draufsicht öffnen, werden Sie feststellen, dass die Texte oder Einzelteile, wie Schalter, LEDs, usw. im Knäuel durcheinander liegen. Die Erklärung ist ganz einfach: In der jeweiligen Ansicht, in der Sie das Element platzieren, fällt es „durch die Schwerkraft“ bis auf die jeweilige Rückwand. Von dort können Sie es in einer anderen geeigneten Ansicht markieren und mit der Maus verschieben, so dass es an der gewünschten Stelle „im Raum“ bleibt.
Sie können jedes Element bei ausgeschalteter Anlage (das
Icon mit dem Dreieck ist blau) ![]() oder den zugehörigen Text mit der rechten
Maustaste markieren. Dann sollte sich das folgende Editierfenster öffnen. Dort
erkennen Sie die von TrySim vorgeschlagene Adresse (Operand), die Sie hier
ändern können. Wenn Sie das Häkchen vor <Fixieren> löschen, können Sie
das Element in allen Ansichten verschieben, was aber auch Auswirkungen in den
anderen Ansichtsfenstern hat. Die Beschriftung ist in allen Ansichten separat
zu verschieben. Die Übersichtlichkeit steigt manchmal, wenn einzelne Elemente
nicht in allen Ansichten angezeigt werden. In diesem Beispiel sehen Sie, dass
der <Niveau-Schalter_1> nicht in der XY-Draufsicht angezeigt werden soll.
Die Größe der nicht fixierten Elemente kann nach dem Markieren mit der linken
Maustaste verändert werden. Eine entsprechende Änderung ist auch über die
Editiermaske möglich.
oder den zugehörigen Text mit der rechten
Maustaste markieren. Dann sollte sich das folgende Editierfenster öffnen. Dort
erkennen Sie die von TrySim vorgeschlagene Adresse (Operand), die Sie hier
ändern können. Wenn Sie das Häkchen vor <Fixieren> löschen, können Sie
das Element in allen Ansichten verschieben, was aber auch Auswirkungen in den
anderen Ansichtsfenstern hat. Die Beschriftung ist in allen Ansichten separat
zu verschieben. Die Übersichtlichkeit steigt manchmal, wenn einzelne Elemente
nicht in allen Ansichten angezeigt werden. In diesem Beispiel sehen Sie, dass
der <Niveau-Schalter_1> nicht in der XY-Draufsicht angezeigt werden soll.
Die Größe der nicht fixierten Elemente kann nach dem Markieren mit der linken
Maustaste verändert werden. Eine entsprechende Änderung ist auch über die
Editiermaske möglich.
Wenn Sie ein Element in einer Ansicht nicht finden, können Sie dieses auch in einer anderen Ansicht markieren, bzw. das Editierfenster öffnen und dann dort das gewünschte Häkchen in der Anzeige setzen.
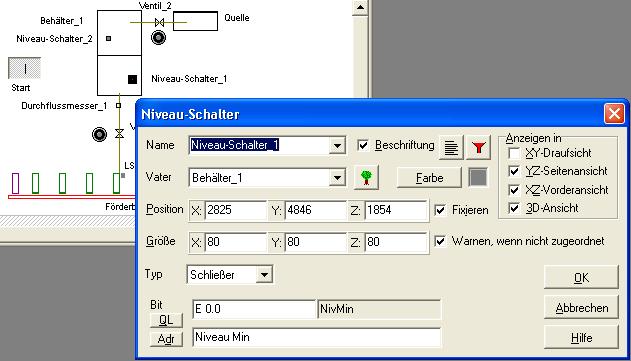
Wenn Sie bei einem neuen Projekt bisher nur ein Grafikfenster geöffnet hatten und eine weitere Ansicht wünschen, können Sie unter Grafik ein freies Fenster anklicken. Dann entsteht erst einmal ein Doppel des vorhandenen Fensters. Mit dem Pfeil-Icon unterhalb des Menüeintrages <Hilfe> öffnet sich ein Auswahlfenster, mit dem Sie die Umstellung auf die gewünschte Ansicht erreichen.

Sie können interessante Details auch separat in einem
Fenster darstellen. Wählen Sie einfach in der gewünschten Ansicht eine
entsprechende Vergrößerung mit dem <Vergrößern>-Icon ![]() .
Verkleinern Sie dann den Fensterrahmen auf den gewünschten Ausschnitt. Ein
Klick auf Grafik | Eigenschaften öffnet das rechte Fenster, in dem die
Eigenschaften des aktiven Grafikfensters eingestellt werden können.
.
Verkleinern Sie dann den Fensterrahmen auf den gewünschten Ausschnitt. Ein
Klick auf Grafik | Eigenschaften öffnet das rechte Fenster, in dem die
Eigenschaften des aktiven Grafikfensters eingestellt werden können.
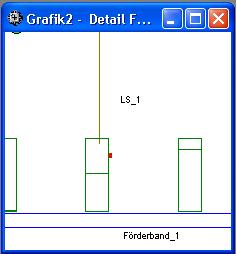
In diesem Beispiel ist der Ort der Beobachtung fixiert und kann nicht aus Versehen geändert werden. Auch die Ansicht (Richtung) kann nicht ohne dieses Fenster geändert werden.
Programmbeschreibung Zurück zum Start.
Alle in der Anlage verwendeten Elemente werden mit den von TrySim vorgeschlagenen Adressen (Operanden) in der Adressenliste aufgeführt. Die Eintragungen korrespondieren mit den Daten aus den jeweiligen Editierfeldern.
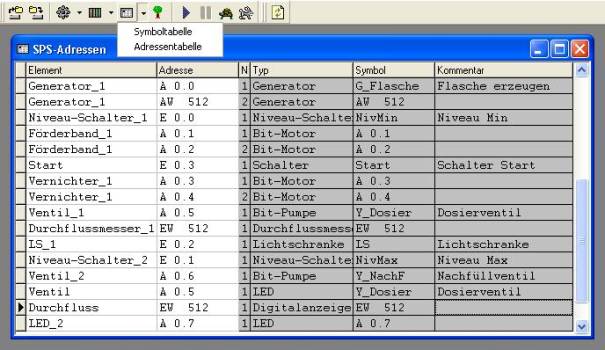
Die Symboltabelle muss „von Hand“ ausgefüllt werden. Allerdings können die Adressen aus der Adressentabelle mit rechtem Mausklick übernommen werden. Die Symbolnamen sollten nicht länger als 8 Zeichen (keine Umlaute oder Sonderzeichen bei Siemens !) lang sein. Sie wären sonst in den Netzwerken schlecht lesbar.
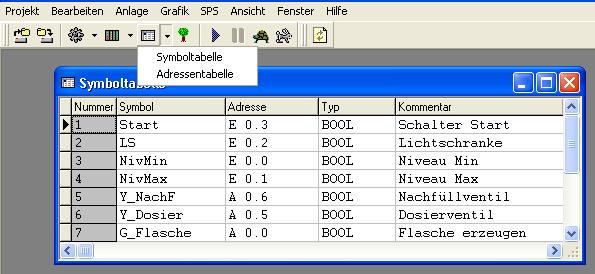
Das bereits existierende Beispielprogramm ist vielleicht noch nicht auf dem Bildschirm zu sehen. Sie können es öffnen mit folgenden Klicks:

In dem Fenster können Sie durch Icon-Wahl festlegen, welche der vorhandenen Bausteine angezeigt werden sollen. Bei unbekannten Projekten bietet sich bestimmt <Alle> an. Die Baustein müssen markiert und mit <OK> oder mit Doppelklick geöffnet werden.
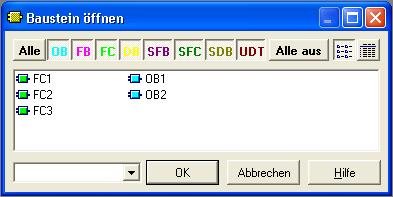
Ohne den <OB 1> geht gar nichts. Er wird standardmäßig bei jedem neuen Projekt angelegt.
Zur Bedeutung und zu den Einsatzmöglichkeiten weiterer OBs siehe TrySim-Hilfe | Index | „ob“:
Auszug:
OB 2 und 3
Hier können Sie Operationen programmieren, die nur für die Simulation benötigt werden. Wenn Sie z.B. im eigentlichen Programm eine Einschaltüberwachung von Schützen programmiert haben, würde diese ohne weitere Vorkehrung ständig ansprechen. Um dies zu vermeiden, programmieren Sie im OB 2 oder OB 3, dass der Schütz-Abfrage-Eingang immer dann gesetzt wird, wenn auch der Ausgang angesteuert ist.
Der OB 2 wird vor dem OB 1 aufgerufen, der OB 3 danach. Diese Bausteine brauchen Sie natürlich nicht mit Ihrem Programm nach STEP®7 zu exportieren.

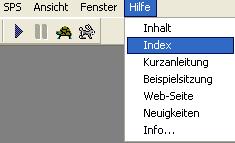
Der OB 2 wird in diesem Projekt für die Zulieferung der Flaschen verwendet, die in der realen Anlage ja von einem Band außerhalb dieses Projektes angeliefert würden.

Wenn der <Start>-Schalter betätigt wurde, liefert der Flaschengenerator mit der im Editor eingestellten Taktfolge ständig neue „Flaschen“.
Der OB 1 (siehe oben) beginnt mit dem Aufruf der FC 1. Bei der entsprechenden Sprachauswahl wird das Netzwerk in FUP dargestellt, ...
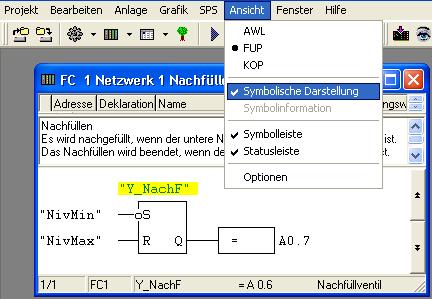
... kann aber auch leicht in KOP oder AWL umgeschaltet oder programmiert werden.
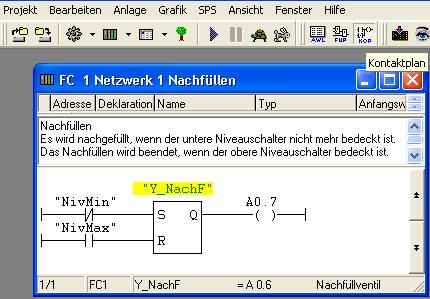
Die Funktion des Netzwerkes ist im Kommentarfeld nachzulesen. Mit Klick auf die einzelnen Adressen (gelb markiert) werden unten im Fenster die Eintragungen aus der Symboltabelle im Zusammenhang dargestellt. Die Anzeige der Adressen (Operanden) lässt sich unter Ansicht | symbolische Darstellung ändern.
Nachdem alle Netzwerke der FC 1 abgearbeitet wurden (in diesem Beispiel gibt es nur 1 NW), kehrt das Programm zum OB 1 zurück und ließt die nächste Anweisung. Folglich wird in der FC 2 die Füllzeit gesteuert. Dazu wird ein Impuls von 2,5 s Länge durch die Lichtschranke ausgelöst. Die Lichtschranke liefert eine „1“, wenn eine Flasche die Füllstation erreicht hat.
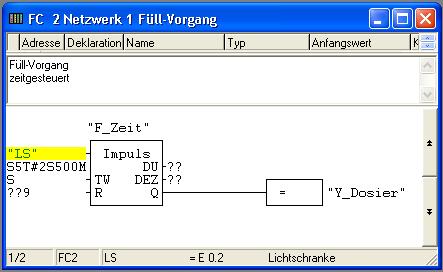
Das Transportband wird über die FC 3 eingeschaltet, wenn der <Start>-Schalter gedrückt ist und
- entweder die Lichtschranke keine „1“ liefert, d.h. wenn keine Flasche in der Füllstation steht,
- oder die Lichtschranke zwar eine „1“ liefert, weil eine Flasche angekommen ist, aber diese noch nicht gefüllt ist.
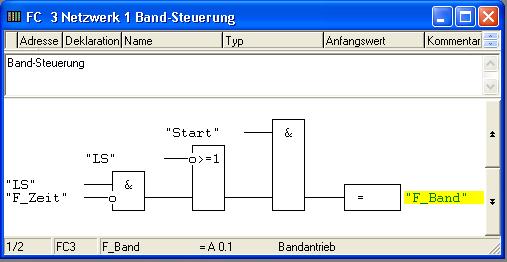
Neue Bausteine werden in einfacher Weise erstellt:

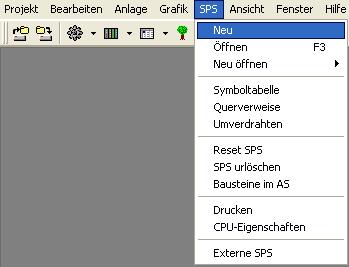
Die Baustein-Nummern werden von TrySim in aufsteigender Weise vorgeschlagen, können aber „von Hand“ geändert werden.
Weitere Hinweise:
Zum Editieren muss das <Beobachten>-Auge ausgeschaltet werden.
Programmänderungen werden erst durch <Alles speichern> oder durch das Einschalten des <Beobachten>-Auge für die laufende Simulation übernommen.
Oder: Falls Sie mit verschiedenen Bausteinen, z.B. OB1, FCs oder FBs arbeiten, muss jeder Baustein, für den Änderungen wirksam werden sollen, einzeln markiert werden und das Auge-Icon gedrückt werden.
Das Umschalten von FUP und KOP in AWL funktioniert immer; umgekehrt nur dann, wenn die Struktur der Zeilen genau dem Muster entspricht, aus dem das Programm das FUP- oder KOP-Symbol erkennt.